- Herramienta
- Fuente: Campus Sanofi
- 10 dic 2024
¿Quieres transformar tus imágenes médicas en minutos? Descubre cómo hacerlo con las funcionalidades IA de Canva

Editar y transformar imágenes de forma rápida y sencilla nunca había sido tan fácil como con Canva. En el ámbito sanitario, donde comunicar ideas complejas de manera visual es esencial, contar con herramientas efectivas de edición gráfica resulta imprescindible.
Canva, gracias a sus avanzadas funcionalidades impulsadas por inteligencia artificial, permite a los profesionales sanitarios diseñar, mejorar y adaptar contenido visual en cuestión de minutos, sin necesidad de conocimientos técnicos.
A continuación, te contamos las 8 funcionalidades avanzadas de edición más top de Canva.
Para que la edición de ninguna imagen se te resista, aquí tienes las 8 funcionalidades IA más top de Canva
1. Magic Media o Multimedia Mágico
Esta es una de las funcionalidades IA de edición más completas de la plataforma. Puede generar imágenes, elementos gráficos o vídeos, a partir de una descripción de texto, lo que permite crear contenido visual avanzado de manera sencilla y personalizada. Para los profesionales sanitarios supone una oportunidad de elevar la calidad de sus presentaciones, materiales formativos y publicaciones, facilitando la comunicación de información compleja de manera accesible y atractiva.
Esta funcionalidad está disponible dentro del editor de imágenes de Canva. En el menú lateral izquierdo, localiza el icono de “Magic Media” o “Multimedia Mágico”.
- Cuando se abra la ventana emergente, completa el campo de texto con una descripción precisa en “Describe lo que quieres crear”.
- A continuación, selecciona el “Estilo” y la “Relación de aspecto”, y pulsa sobre el botón “Generar la imagen”.
- Elige la imagen, elemento o vídeo que más te guste de las opciones generadas por la herramienta. Si necesitas ajustes, modifica la descripción o los estilos en el panel lateral y pulsa en “Generar de nuevo”.
Prompt utilizado para este ejemplo:
"Diseña una ilustración minimalista de una mesa quirúrgica con herramientas médicas, sobre un fondo blanco claro".
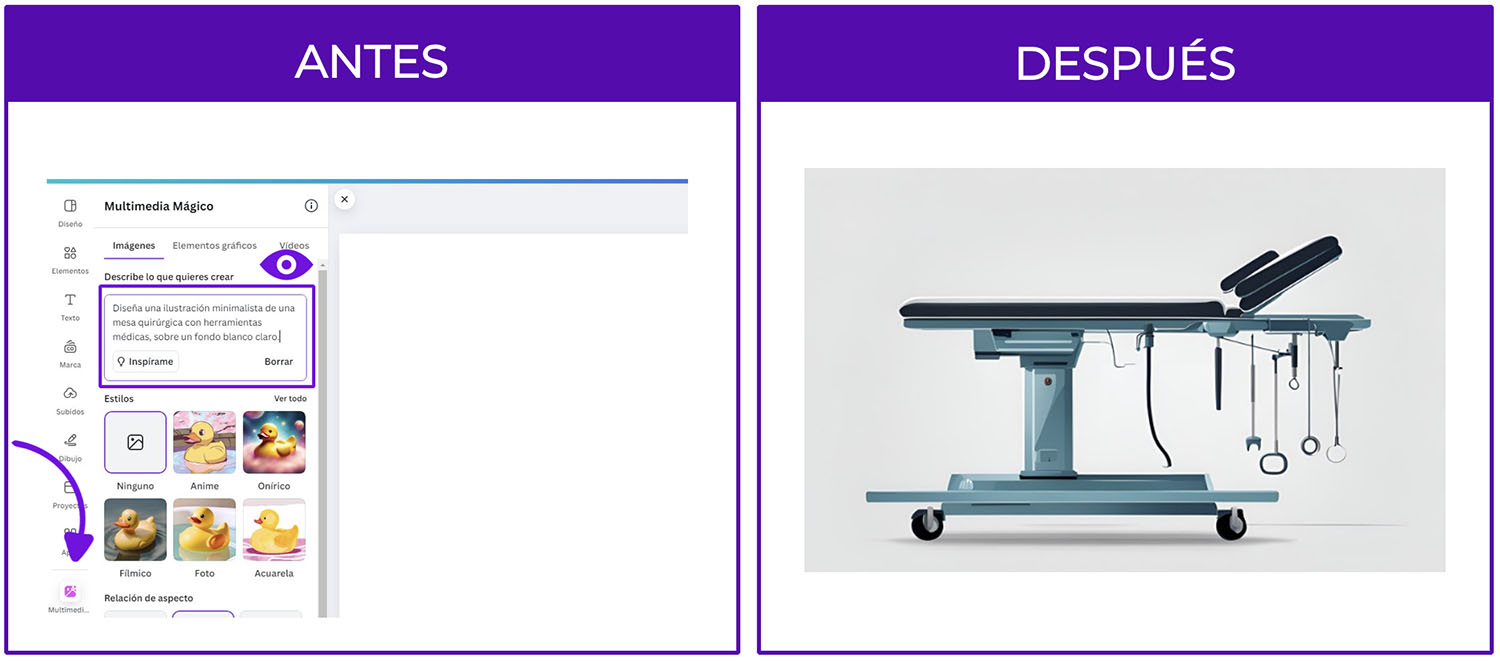
2. Magic Edit o Edición Mágica
Con esta herramienta de inteligencia artificial puedes modificar y editar cualquier imagen de forma muy fácil e intuitiva. Es especialmente útil para personalizar imágenes clínicas, eliminando aquellos elementos no deseados o añadiendo detalles relevantes. De esta forma, se eleva la calidad del contenido visual para presentaciones formales, recursos educativos o redes sociales.
Accede al editor de Canva. Una vez dentro, sube la imagen que deseas modificar desde tu dispositivo o elige una de la biblioteca de imágenes de la plataforma. Luego, dirígete a la barra de herramientas superior y haz clic en “Editar”. Esto abrirá un panel lateral donde encontrarás la opción “Magic Edit” o “Edición Mágica”, ubicada en la sección “Estudio Mágico”.
- Usa el pincel del panel de herramientas para marcar el área de la imagen que deseas modificar.
- Escribe una descripción precisa en el cuadro de texto indicando lo que quieres añadir o cambiar.
- Haz clic en “Generar” y espera unos segundos mientras la herramienta procesa la información. Canva te mostrará varias opciones; elige la que mejor se ajuste a tus necesidades.
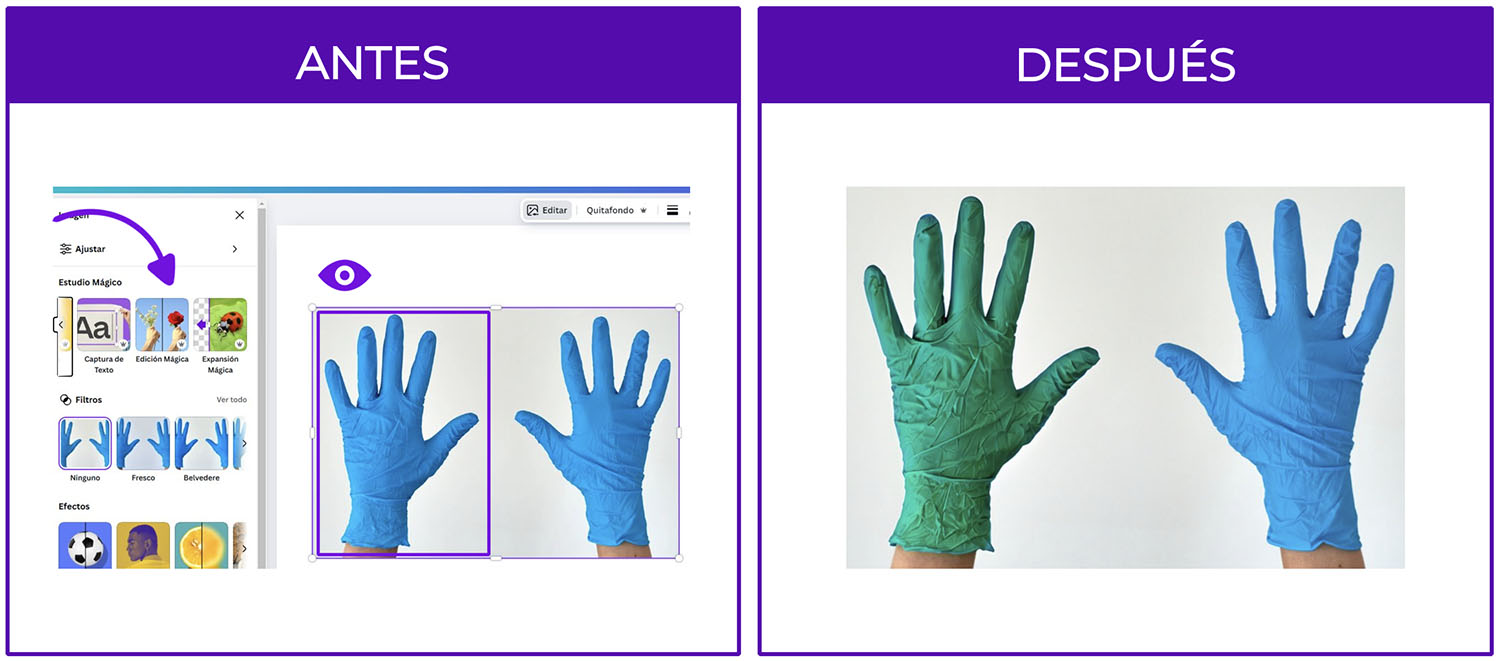
3. Dream Lab
Esta herramienta supone un salto cualitativo en el desarrollo de contenido visual de calidad. Al igual que la funcionalidad Magic Media, posibilita crear este tipo de contenido a partir de descripciones textuales, pero presenta un nivel más avanzado de procesamiento creativo. Ello permite llevar a cabo la creación de imágenes mucho más precisas y detalladas.
Debes acceder a la página de inicio de Canva y buscar en el panel lateral izquierdo la opción “Dream Lab”.
- En el campo de texto ubicado en la parte superior, escribe una descripción detallada de la imagen que deseas generar; cuanto más específica sea, mejores serán los resultados. Luego, haz clic en el botón “Crear”.
- Dream Lab generará varias opciones de imágenes para que elijas la que mejor se adapte a tus necesidades.
- Si ninguna opción cumple tus expectativas, ajusta la descripción y repite el proceso para obtener un resultado más acorde.
Prompt utilizado para este ejemplo:
"Crea una ilustración médica profesional que muestre el sistema respiratorio humano en detalle, incluyendo pulmones, tráquea y bronquios, con un diseño limpio, sobre un fondo blanco con un estilo visual minimalista, combinando tonos azules y grises suaves para resaltar los órganos. La ilustración debe ser precisa y adecuada para fines educativos en medicina".
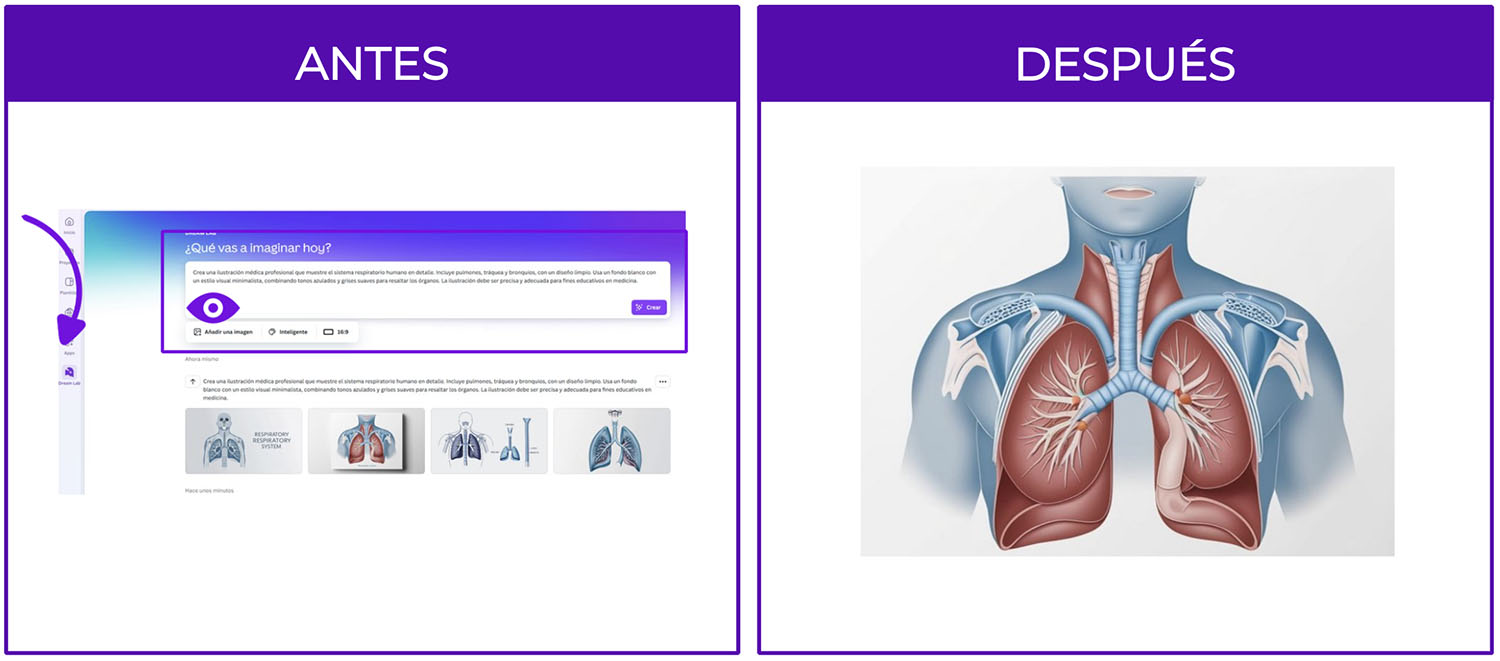
4. Magic Expand o Expansión Mágica
"Magic Expand" permite realizar ajustes automáticos en imágenes, como recortar, hacer zoom o expandir, manteniendo siempre la calidad y composición visual. Gracias a la inteligencia artificial, adapta las imágenes a diferentes formatos y necesidades, ya sea rellenando espacios vacíos de forma coherente al expandirlas o ajustándolas con precisión al recortarlas o acercarlas. Es ideal para gráficos médicos, radiografías o ilustraciones clínicas.
Sube la imagen que deseas adaptar al editor de Canva. Desde la barra de herramientas superior, haz clic en “Editar”. En el panel lateral que se abrirá, selecciona la opción “Magic Expand” o “Expansión Mágica”, ubicada en la sección “Estudio Mágico”.
- Usa los controles disponibles para recortar o expandir la imagen según tus necesidades.
- En la opción “Recortar”, puedes elegir el “Recorte Inteligente” o ajustar manualmente la relación de aspecto. Haz clic en “Listo” para procesar la imagen.
- Para “Expandir”, selecciona el tamaño deseado entre las opciones proporcionadas y haz clic sobre “Expandir”.
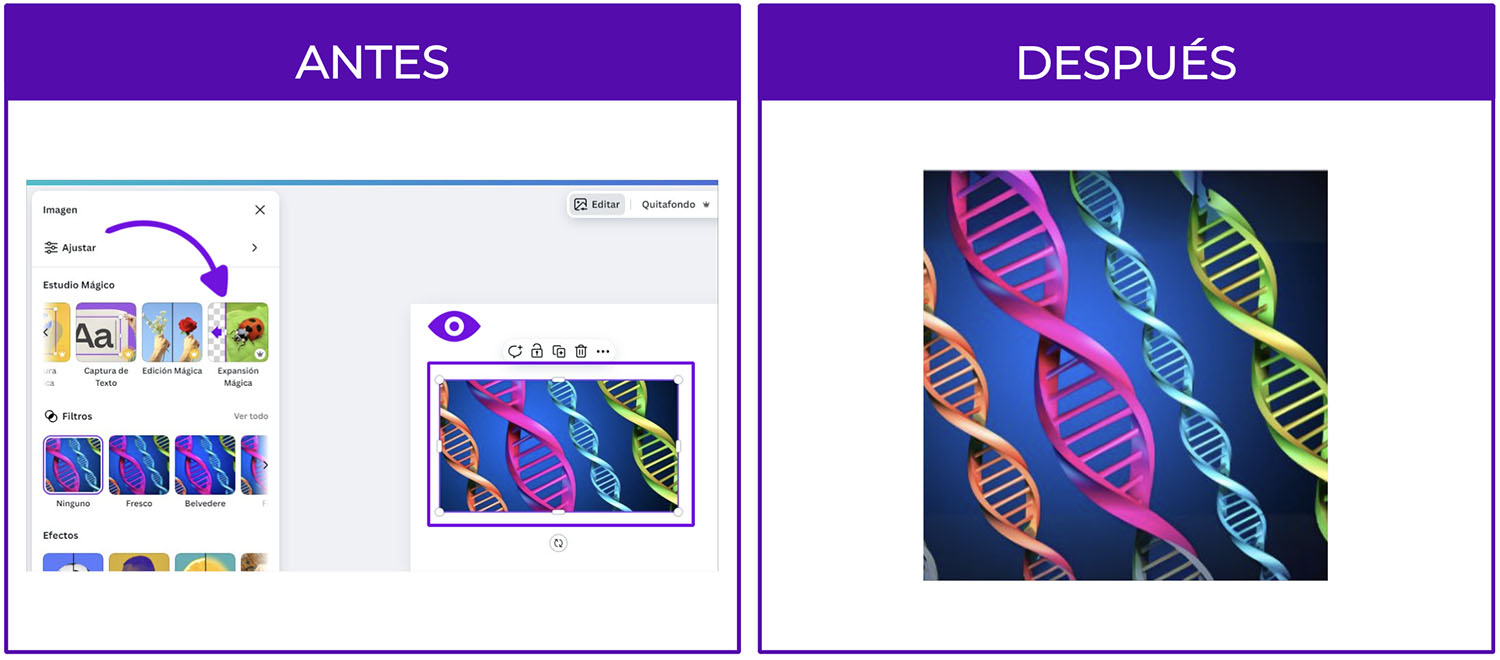
5. Magic Eraser o Borrador Mágico
Eliminar objetos de una imagen nunca ha sido tan fácil. A través de esta funcionalidad, se pueden suprimir aquellos elementos que enturbian la claridad de la imagen; algo clave para limpiar imágenes clínicas o médicas. Así, se pueden suprimir distracciones irrelevantes que pueden comprometer la comprensión de lo que se desea transmitir con este contenido visual.
Carga la imagen que deseas modificar en el editor de Canva. Luego, dirígete a la barra de herramientas superior y haz clic en “Editar”. En el panel lateral que se abrirá, elige la opción “Magic Eraser” o “Borrador Mágico”, ubicada en la sección “Estudio Mágico”.
- Con el pincel que aparecerá en el panel lateral, marca el objeto o los elementos que deseas eliminar.
- A continuación, haz clic en “Borrar” y espera unos segundos mientras la herramienta procesa la imagen.
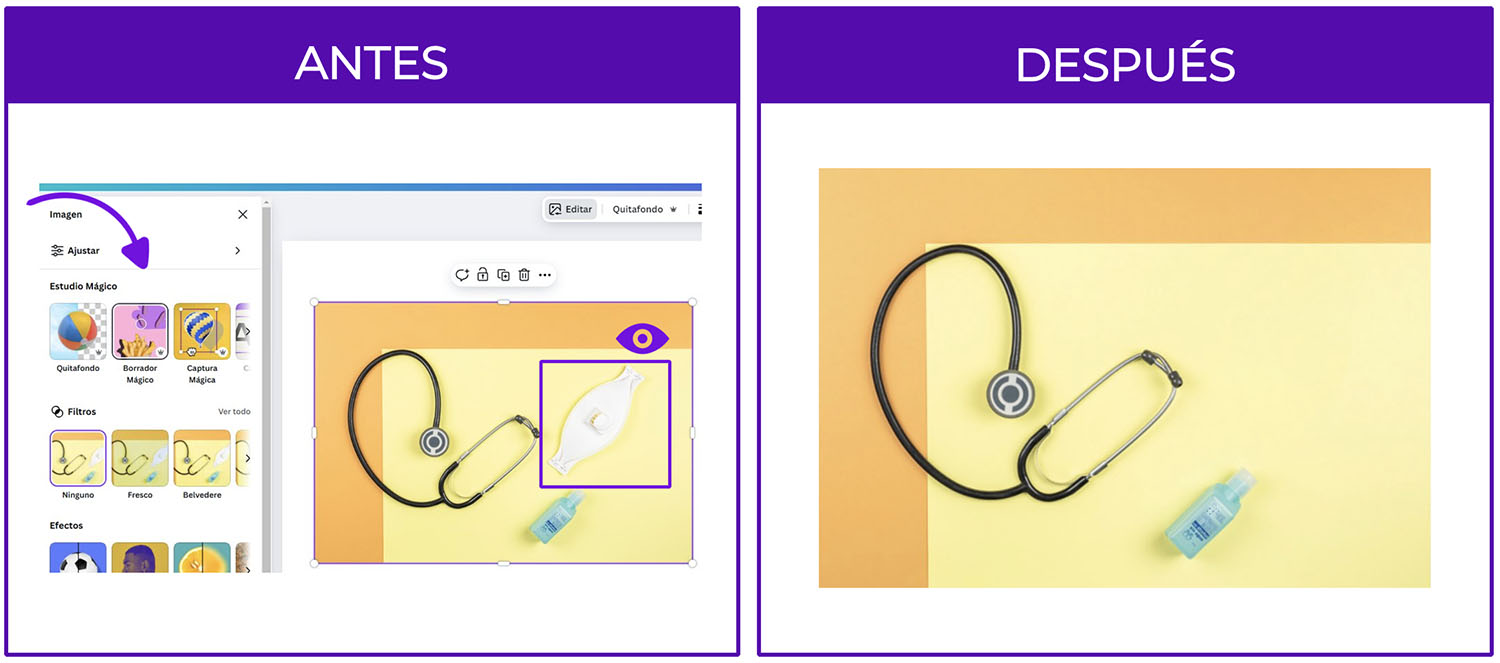
6. Magic Garb o Captura Mágica
¿Seleccionar un objeto de una imagen y moverlo sin alterar el fondo original? Esto que parece tan complicado es muy fácil de hacer. Y todo gracias a Magic Garb de Canva. Permite aislar cualquier elemento de la imagen para colocarlo, redimensionarlo o editarlo de la forma que se desee. Con esta funcionalidad, se simplifica la personalización de imágenes clínicas o materiales médicos visuales.
Sube la imagen al editor de Canva o selecciona aquella que quieras de la biblioteca de la plataforma. Dirígete a la barra de herramientas superior y pulsa sobre el apartado “Editar”. Se desplegará un panel lateral donde tienes que seleccionar la opción de “Magic Garb” o “Captura Mágica”, situada dentro del apartado de “Estudio Mágico”.
- Con el cursor identifica el objeto que deseas aislar para moverlo, colocarlo, editarlo o redimensionarlo.
- Cuando el objeto esté aislado, lleva la acción que deseas implementar según tus necesidades, manteniendo el fondo de la imagen intacto.
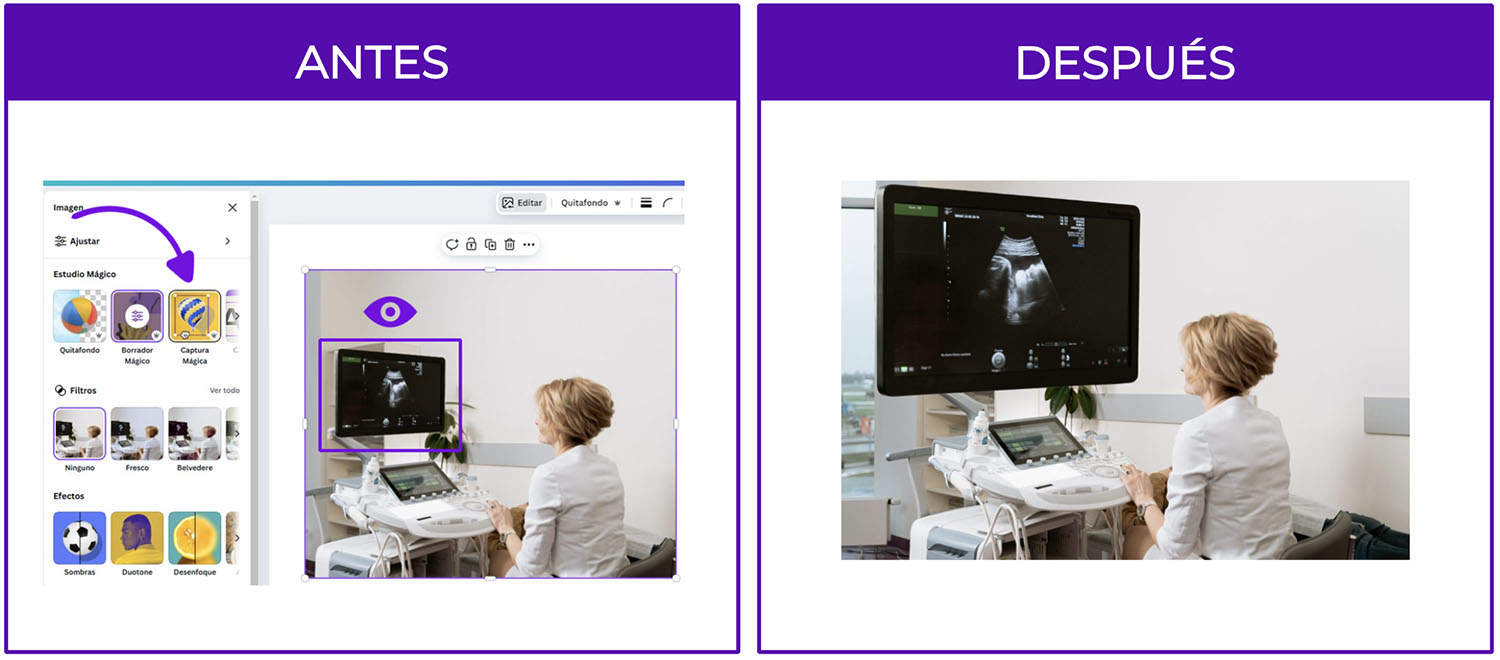
7. Grab Text o Captura de Texto
El proceso de extraer información de una imagen puede ser largo y complejo, pero esta funcionalidad avanzada lo realiza en tiempo récord. La aplicación Garb Text es capaz de reconocer y extraer rápidamente el texto de cualquier imagen, permitiendo su copia, eliminación o edición. De este modo, se puede digitalizar y actualizar la información de fotografías, gráficos o presentaciones sin necesidad de transcribir manualmente este contenido.
Dentro del editor de Canva, elige la imagen con el texto que deseas extraer y haz clic en “Editar” en la barra de herramientas superior. En el panel lateral que se abrirá, selecciona la opción “Captura de Texto” entre las herramientas disponibles.
- La herramienta analizará la imagen y resaltará en color lila las partes del texto detectado. Marca las secciones que desees extraer y pulsa en “Capturar”.
- El sistema procesará la información y generará un nuevo cuadro de texto editable directamente en tu diseño.
- Revisa el texto extraído, ajusta la fuente, el tamaño y la posición según tus necesidades, y realiza las modificaciones que consideres necesarias.
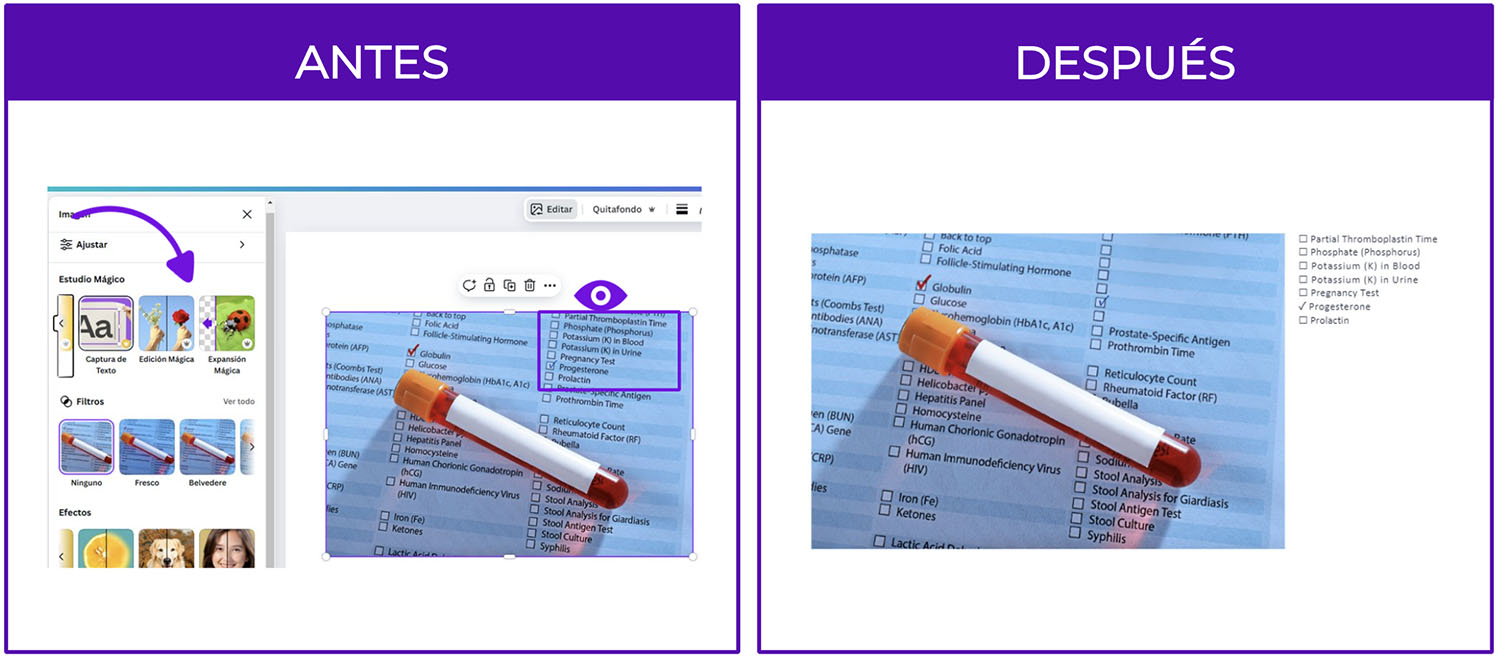
8. BG Remover o Quitafondos
La aplicación “Quitafondos” de Canva utiliza inteligencia artificial para eliminar automáticamente el fondo de una imagen, resaltando el objeto principal de la misma. En el ámbito médico puede resultar de gran valor para editar ilustraciones anatómicas o radiológicas, mejorando su precisión y claridad.
Accede al editor de Canva y carga la imagen que deseas editar, o selecciona una de la galería disponible. Luego, en la barra de herramientas superior, haz clic en la opción “Quitafondos”.
- Sube o escoge la imagen deseada al editor de Canva y dirígete a la barra de herramientas superior. Pulsa sobre la opción de “BG Remover” o “Quitafondos”.
- En este momento, la herramienta procesará la imagen, eliminando el fondo de la misma de manera automática.
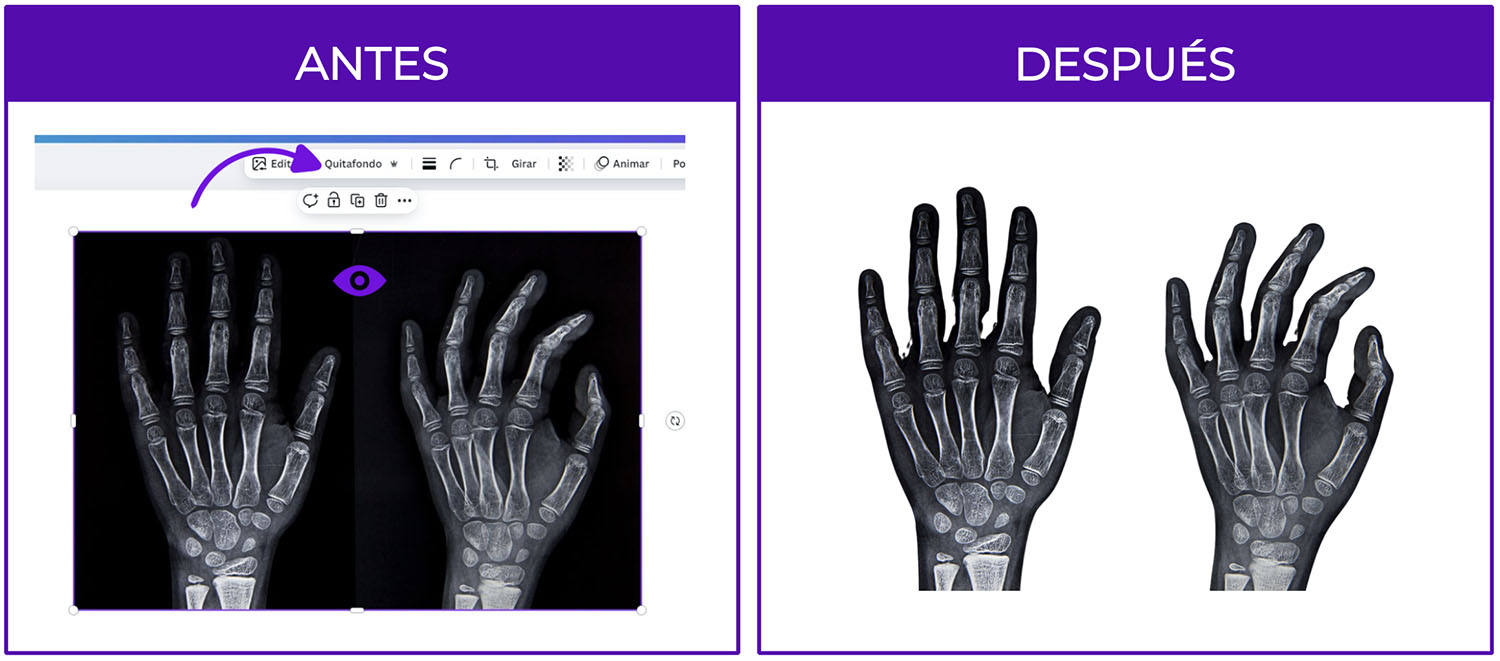

|
Los recursos y funcionalidades mencionados en este sitio web no han sido desarrollados, financiados, promovidos ni validados por Sanofi. Sanofi los recopila y describe en Campus IA con fines puramente ilustrativos, y no se responsabiliza de la exactitud o integridad de la información resultante de su uso ni de las opiniones expresadas sobre los mismos. Es responsabilidad del profesional sanitario asegurar el uso adecuado y la supervisión de los resultados obtenidos a través de la inteligencia artificial, así como verificar la veracidad de la información y la interpretación de las opiniones de los expertos. La inteligencia artificial no debe sustituir el juicio humano del profesional sanitario, sino complementar el ejercicio de su profesión. |
